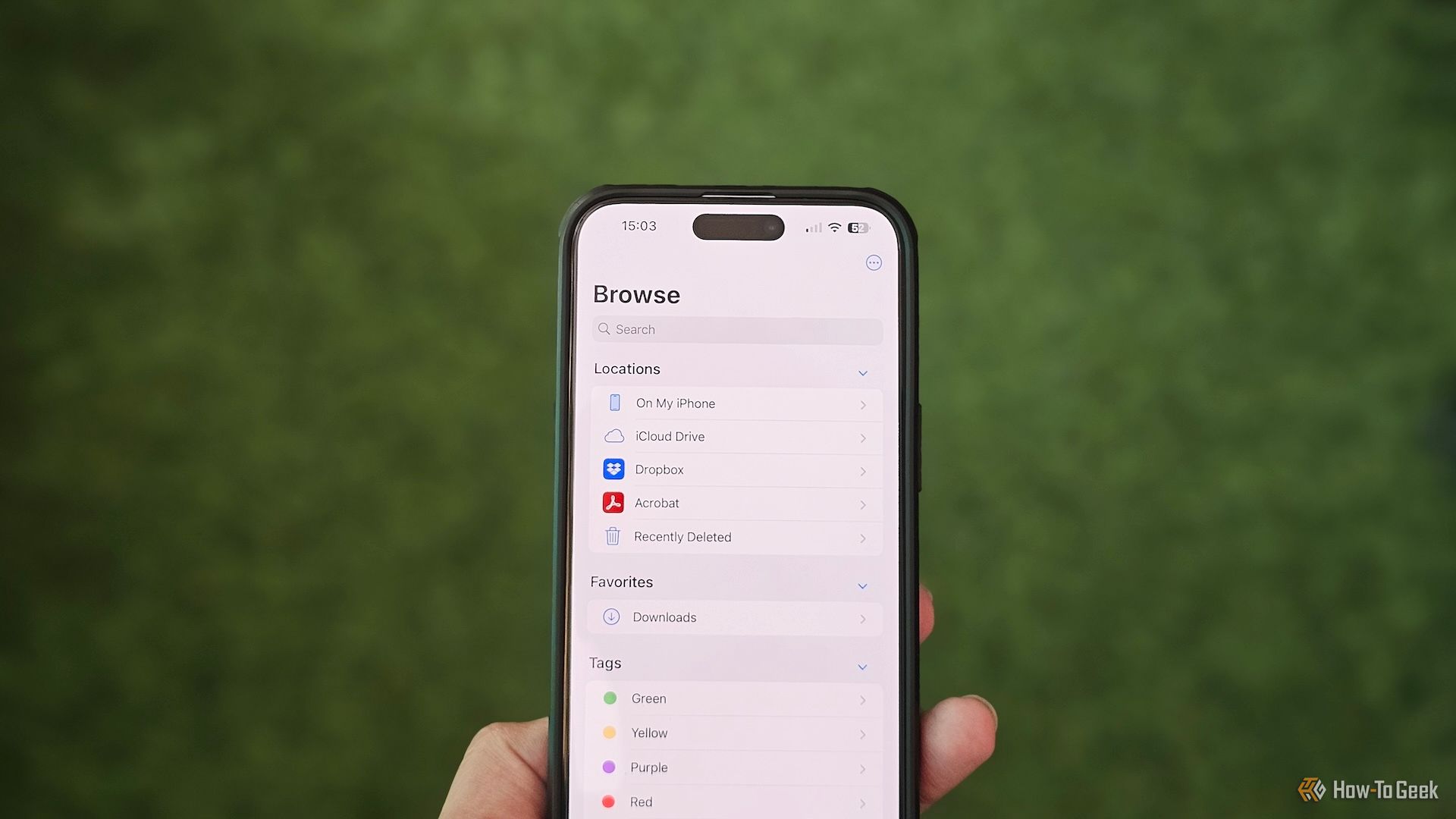How to check if an app is 64-bit or 32-bit on Windows 11, 10

On Windows 11 (and 10), you can run both 64-bit and 32-bit applications, and in this guide, I’ll outline the steps to check which type you are running. Although apps are visually identical between platforms, 64-bit apps offer a performance benefit. A 64-bit application can access more than 4GB of memory, making it more efficient and faster than the 32-bit version.
It’s not a requirement that all apps use the 64-bit platform, but it’s ideal, especially for those that can access more memory, such as Google Chrome, Visual Studio, and many others. If you want to check if an app is 32-bit or 64-bit, Windows includes a couple of quick ways to do so using Task Manager and File Explorer.
It’s worth noting that Windows 10 is available on both 32-bit and 64-bit, while Windows 11 is only available on 64-bit. If you’re running the 32-bit version of the operating system, you can only run 32-bit apps.
In this guide, I’ll explain the steps to quickly determine whether the apps installed on Windows 10 (or Windows 11) use the 64-bit or 32-bit platform.
Check if an app is 64-bit or 32-bit on Windows 11
On Windows 11, you can quickly use Task Manager and File Explorer to determine the platform of the app you’re running, and here’s how.
From Task Manager
To check if an app platform from Task Manager on Windows 11, use these steps:
-
Open Start on Windows 11.
-
Search for Task Manager and click the top result to open the app.
-
Click on Details from the left pane.
-
Right-click the “Name” column header and choose the Select column option.
-
Check the Platform option.

-
Click the OK button.
-
Confirm the 64-bit and 32-bit apps running on your computer.

From File explorer
To tell if a Windows 11 app uses the 32-bit or 64-bit platform, use these steps:
-
Open File Explorer.
-
Click on This PC from the left navigation pane.
-
Open the “C” drive where Windows 11 is installed under the “Devices and drives” section.
-
Confirm the 64-bit applications by opening the Programs Files folder.

-
Confirm the 32-bit applications opening the Programs Files (x86) folder.
Once you complete the steps, you will be able to determine the platform (architecture) of a specific application on Windows 11.
Check if an app is 64-bit or 32-bit on Windows 10
On Windows 10, you can also use the Task Manager and File Explorer to check the app platform, and here’s how.
From Task Manager
To check if an app is using a 64-bit or 32-bit platform on Windows 10, use these steps:
-
Open Start on Windows 10.
-
Search for Task Manager and click the top result to open the app.
-
Click the Details tab.
-
Right-click the “Name” column header and choose the Select columns option.

-
Check the Platform option.

-
Click the OK button.
-
Confirm the 64-bit and 32-bit apps running on your computer.

Once you complete the steps, you’ll understand the app architectures running on your computer.
In future releases of Windows 10, Task Manager will include an Architecture option that will also show you whether apps are 32-bit (x86) or 64-bit (x64)
From File Explorer
To tell whether a Windows 10 app is 32-bit or 64-bit, use these steps:
-
Open File Explorer.
-
Click on This PC from the left navigation pane.
-
Open the “C” drive where Windows 10 is installed under the “Devices and drives” section.
-
Confirm the 64-bit applications by opening the Programs Files folder.

-
Confirm the 32-bit applications opening the Programs Files (x86) folder.
After you complete the steps, you will know which apps you need to upgrade to 64-bit architecture for better performance.
Update September 16, 2024: This guide has been updated to ensure accuracy and reflect changes to the process.
Source link